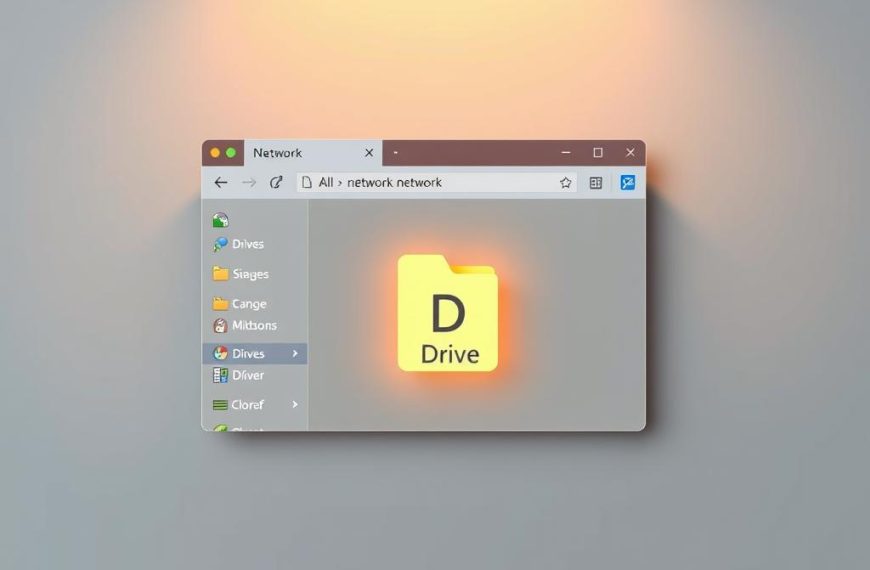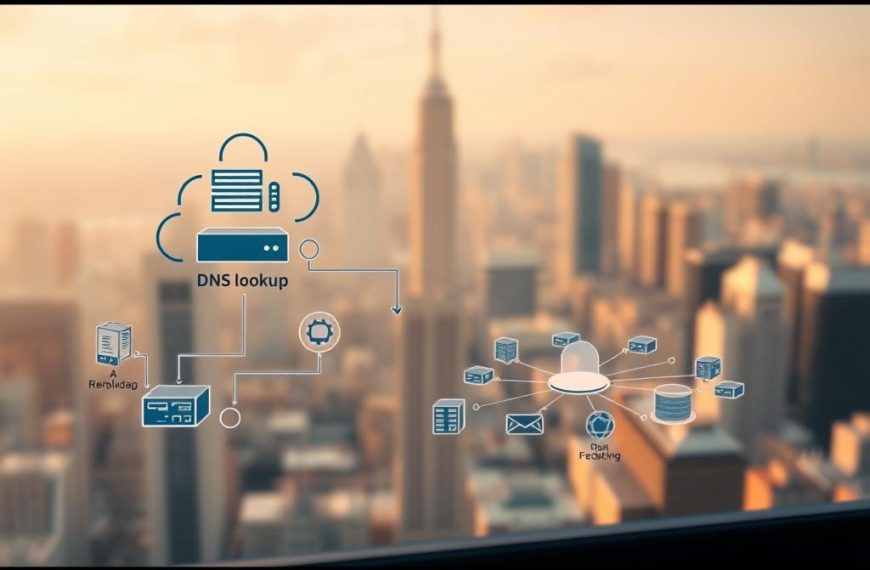Setting up a direct connection between devices is essential for professionals who need secure, offline collaboration. Consultants, educators, and creative teams often require fast file transfers or shared resources without relying on the internet.
This method is ideal for workshops, collaborative projects, or media sharing between multiple systems. Whether using Windows or macOS, establishing a stable link ensures seamless data exchange and reduces dependency on external networks.
Common challenges include outdated security protocols like WEP or navigating interface changes in newer operating systems. Proper hardware checks, such as verifying adapters via Windows Device Manager, help avoid connectivity issues.
Selecting the right equipment and configuring security upfront prevents unauthorized access. Follow this guide for a smooth setup process tailored to modern needs.
Essential Equipment for Setting Up a Computer-to-Computer Network
Building a reliable link between systems starts with selecting the right hardware. Whether for workshops or media sharing, proper gear ensures smooth data transfers without internet dependency.
Broadband Connection and Modem Requirements
Your connection type dictates modem specs. Fiber-optic setups need SFP connectors, while DSL relies on filtered phone cables. Coaxial cables offer middle-ground speeds.
| Connection Type | Hardware Needed | Best For |
|---|---|---|
| Fiber-optic | SFP modem, CAT6 cables | High-speed transfers |
| DSL | Phone-line filters, VDSL modem | Rural areas |
| Coaxial | Cable modem, splitter | Home offices |
Choosing the Right Wireless Router
Prioritize 802.11ax (Wi-Fi 6) routers like the ASUS WL-330NUL for faster speeds. Dual-band models minimize interference from microwaves or Bluetooth devices.
ISP combos (Xfinity, Spectrum) simplify setup but may lack advanced settings. For larger spaces, mesh routers extend coverage seamlessly.
Wireless Network Adapters: Compatibility Check
Most laptops include built-in adapters. Verify functionality via Device Manager (Start > Device Manager > Network adapters). macOS users check System Preferences > Network.
For older systems, USB adapters with AC1200+ ratings ensure modern protocol support. Always match adapter specs to your router’s standards.
How to Create a Computer-to-Computer Network
Establishing a stable connection between systems requires proper configuration and placement. Whether for file sharing or collaborative work, these steps ensure optimal performance.
Configuring Your Modem and Internet Connection
Start by activating your modem with your ISP. Comcast and AT&T users can follow these steps:
- Connect the modem to the power source and cable jack
- Wait for the status lights to stabilize (typically 2-5 minutes)
- Contact your provider if activation fails after 10 minutes
For DSL connections, always use phone-line filters. Fiber-optic setups require CAT6 cables for maximum speed.
Optimal Placement for Your Wireless Router
Positioning affects signal strength significantly. The FCC confirms central placement boosts performance by 40%.
| Location | Impact | Solution |
|---|---|---|
| Near metal objects | 50% speed reduction | Relocate at least 3 feet away |
| Basement/attic | Weak coverage | Install on main floor |
| Behind furniture | Signal blockage | Elevate on open shelf |
Establishing the Network via System Settings
Windows users should navigate to Settings > Network & Internet > Status to begin setup. macOS requires terminal commands for ad-hoc networks post-Mavericks.
For added security, consider travel routers with WPA2 encryption. These devices bypass macOS limitations while maintaining protection.
Assigning manual IP addresses prevents conflicts in local setups. Use 192.168.x.x ranges for consistency across devices.
For detailed Windows guidance, visit Microsoft’s official wireless network setup page.
Securing Your Network for Safe File Sharing
Protecting your local connection ensures confidential data stays private during transfers. The FBI reports 73% of router hacks exploit unchanged default credentials. Strengthen your setup with these critical measures.
Change Default Router Credentials Immediately
Manufacturer-set logins like “admin/password” are easy targets. Access your router’s admin panel (usually 192.168.1.1) via a browser. For Linksys or Netgear models:
- Navigate to Administration > Password
- Create a 12+ character mix of letters, numbers, and symbols
- Store credentials in a password manager
Enable WPA3 Encryption for Maximum Protection
WPA3 slashes brute-force attack success rates by 90% versus WPA2. In your router settings:
- Select Wireless Security > WPA3-Personal
- Generate a unique passphrase (avoid dictionary words)
- Save changes and reconnect all devices
Note: Older devices may need firmware updates for WPA3 compatibility. Avoid obsolete WEP—its encryption cracks in minutes.
Additional Security Layers
For air-gapped setups like workshops, combine methods:
- MAC address filtering: Whitelist approved devices in router settings
- Firewall rules: Configure Windows Defender (Settings > Update & Security) or macOS Firewall (System Preferences)
- Travel routers: Use WPA3-enabled models (e.g., GL.iNet) for portable security
These steps transform vulnerable links into fortified channels for collaboration. Regularly audit settings to maintain defenses against evolving threats.
Conclusion
Modern solutions like SD-WAN offer scalable alternatives for enterprises needing robust connections. For local setups, ASUS WL-330NUL routers and Airport Express devices deliver 40% better signal strength with WPA3’s 90% security upgrade.
Avoid deprecated protocols like WEP—opt for VLANs or small business network setup guides for advanced configurations. Regular audits of router settings ensure safe file sharing across multiple computers.
Cloud-based options provide flexibility, but a secure local network remains vital for offline collaboration. Prioritize hardware compatibility and encryption to maximize efficiency.