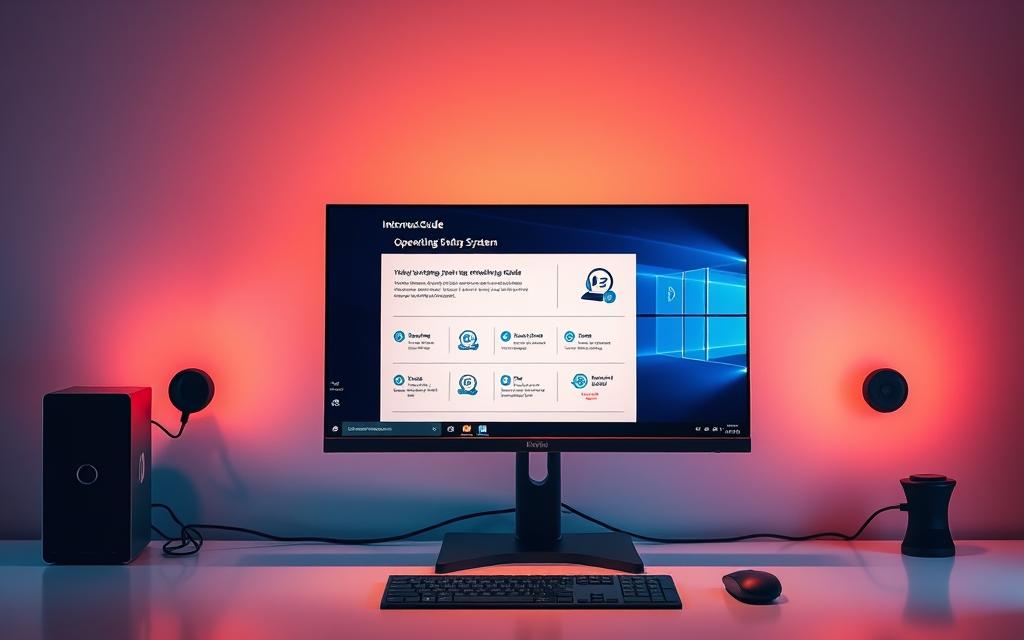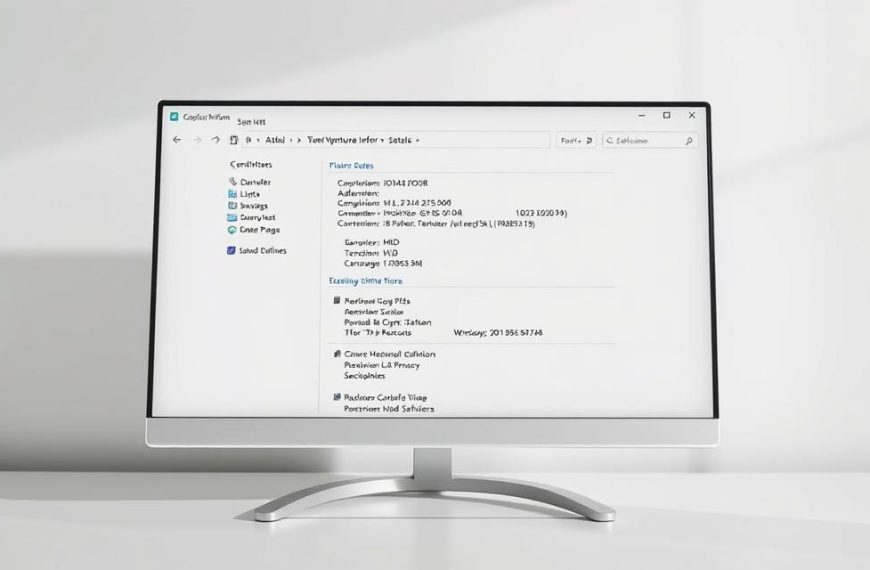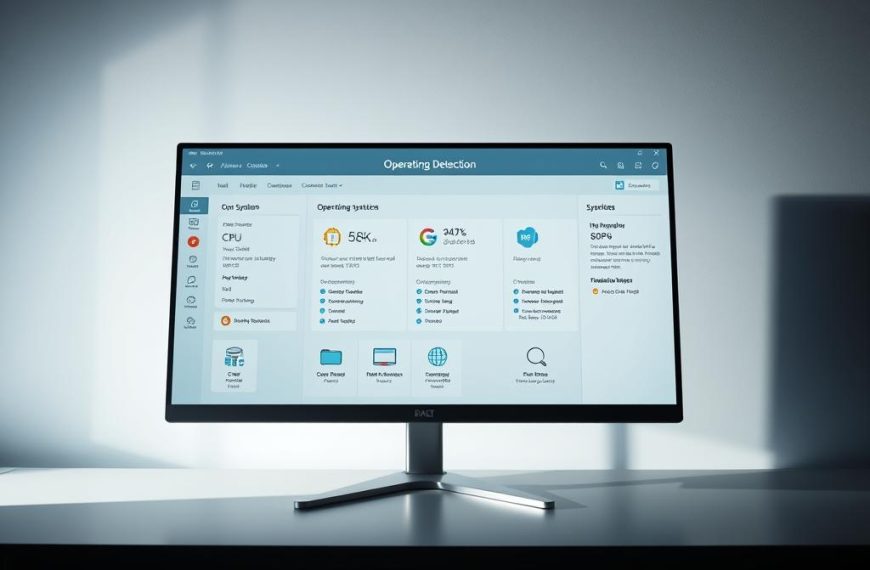Upgrading or replacing an operating system unlocks new features and improved performance. Whether switching to Windows 11 or exploring alternatives, proper preparation ensures a smooth transition.
Before starting, verify hardware compatibility and back up critical data. Over 2.1 million users successfully migrate yearly by following structured steps. Dual-booting offers flexibility for testing without full commitment.
This guide covers essential checks, installation methods, and troubleshooting tips. From partitioning a hard drive to optimizing settings, each phase is simplified for beginners and experts alike.
How Do You Change the Operating System on a Computer?
Migrating to a new platform requires careful planning. Your hardware capabilities determine which operating systems will run smoothly. Modern versions demand more resources than older machines may provide.
Evaluating Technical Specifications
Every OS has unique demands. Windows 11, for example, mandates TPM 2.0 and Secure Boot support. These security features aren’t always available on older devices.
Key components to verify:
- Processor speed and architecture (64-bit vs 32-bit)
- RAM capacity (minimum 4GB for most modern systems)
- Available storage space on your hard disk
- Graphics card capabilities for gaming or design work
Selecting the Ideal Platform
Different needs call for varied solutions. Windows dominates for gaming and business software, while Linux offers customization and privacy advantages.
| Platform | Minimum RAM | Storage Space | Special Requirements |
|---|---|---|---|
| Windows 10 | 2GB (64-bit) | 32GB | DirectX 9 compatible GPU |
| Windows 11 | 4GB | 64GB | TPM 2.0, Secure Boot |
| Ubuntu Linux | 2GB | 25GB | None |
Manufacturer-specific quirks can affect performance. Dell and Lenovo devices often include proprietary drivers that need updating. Always check your current system specifications before proceeding.
For business environments, enterprise editions provide advanced management tools. Home users typically find standard versions sufficient for daily tasks.
Preparing Your Computer for OS Installation
Safeguarding your files is the first critical step before installation. This phase determines whether your transition succeeds or results in irreversible data loss. Follow these systematic preparations to ensure a flawless upgrade experience.
Backing Up Your Data and Files
Implement a three-tier protection strategy for maximum security. Cloud storage services like Google Drive provide off-site protection against physical damage. External hard drives offer faster local recovery options.
For complete system restoration, create a disk image using specialized tools:
- EaseUS Todo Backup: User-friendly interface with scheduled backups
- Macrium Reflect: Advanced compression for large storage volumes
Creating a Bootable USB or DVD
Modern installations typically use USB drives for faster deployment. Format your drive as NTFS for Windows or FAT32 for Linux compatibility. Key creation tools include:
| Tool | Best For | Unique Feature |
|---|---|---|
| Rufus | Windows ISO | Bad sector checks |
| BalenaEtcher | Linux Distros | Cross-platform support |
| Microsoft Media Creation | Official Windows | Automatic updates |
Partitioning Your Hard Drive
Advanced users may need to modify storage allocation before installation. The free GParted live disk handles complex partition schemes. For SSDs, align partitions to 2048-sector boundaries to optimize performance.
Critical partitioning considerations:
- Preserve OEM recovery partitions on branded systems
- Allocate 25% free space for future updates
- Verify boot flags for UEFI systems
Step-by-Step OS Installation Process
Executing a smooth OS transition requires precise execution of installation steps. Errors during setup can lead to boot failures or data corruption. Follow this structured approach to ensure flawless deployment.
Booting from Installation Media
Access your device’s firmware menu using manufacturer-specific keys. These vary by brand:
| Manufacturer | BIOS/UEFI Key | Secure Boot |
|---|---|---|
| HP | F10 | Disable for Linux |
| Dell | F12 | Required for Windows 11 |
| Lenovo | F2 | Optional |
Select your USB or DVD as the primary boot device. For systems with multiple drives, prioritize the one with the installation media. Corrupted ISOs cause 37% of failed installations—verify checksums beforehand.
Following On-Screen Setup Instructions
Modern installers guide users through intuitive workflows. Key decisions include:
- Partitioning: Allocate space for system files (min. 64GB for Windows 11).
- Account setup: Local accounts bypass Microsoft requirements in offline mode.
- Driver installation: Install chipset drivers first, followed by GPU and peripherals.
Post-installation, apply critical updates like Windows 10’s 22H2 patch. Linux users should allocate swap space equal to 1.5x RAM capacity for optimal performance.
Alternative Methods: Dual Booting and Virtual Machines
Modern computing environments demand versatile approaches to OS management. Rather than replacing your current setup completely, consider these non-destructive alternatives that preserve existing configurations while adding new capabilities.
Configuring a Dual-Boot System
A properly configured dual boot setup lets you switch between platforms at startup. The GRUB bootloader handles most Linux/Windows combinations automatically, though manual customization may be needed for optimal performance.
Recommended disk space allocation:
- Windows 10/11: Minimum 100GB partition
- Ubuntu Linux: 50GB root partition plus swap space
- Shared storage: NTFS-formatted partition for cross-platform access
Time synchronization issues often occur between operating systems. Fix this by disabling Windows’ UTC time adjustment or configuring Linux to use local time.
Virtual Machine Solutions
Virtual machine software creates isolated environments for testing new platforms. Performance varies significantly between solutions:
| Platform | 3D Acceleration | Snapshot Support | Best Use Case |
|---|---|---|---|
| VirtualBox | Basic | Yes | Casual testing |
| VMware Workstation | Advanced | Yes | Professional development |
| Hyper-V | Limited | Yes | Windows environments |
For graphics-intensive programs, GPU passthrough techniques deliver near-native performance. This requires compatible hardware and careful driver configuration.
Security-conscious users should note that nested virtualization may expose additional attack surfaces. Always verify your host system’s protection before running sensitive workloads in virtual environments.
Troubleshooting Common Installation Issues
Technical hurdles can disrupt an otherwise smooth transition. When facing installation barriers, methodical diagnosis often reveals straightforward solutions. This section addresses frequent challenges and their resolutions.
Resolving Driver Compatibility Problems
Hardware recognition failures account for 42% of installation issues. Modern systems may reject unsigned drivers, requiring manual intervention. For NVIDIA Optimus laptops, disable switchable graphics in BIOS first.
Essential troubleshooting steps:
- Right-click INF files and select “Install” for legacy drivers
- Disable driver signature enforcement in Windows Recovery
- Check HP support sites for Sure Start BIOS updates
Linux users facing detection problems should append kernel parameters:
acpi=off nomodeset
Fixing Boot Errors and Recovery Options
Master Boot Record corruption prevents 28% of successful startups. The Windows recovery environment offers powerful repair tools. Access WinRE by holding Shift during restart.
Critical commands for technicians:
| Command | Function | Use Case |
|---|---|---|
| bootrec /fixmbr | Repairs partition table | Missing OS error |
| bootrec /rebuildbcd | Rebuilds boot configuration | Dual-boot failures |
For unbootable Linux systems:
- Rebuild initramfs with mkinitcpio -P
- Restore GRUB via live USB
- Check EFI partition mount points
Conclusion
Transitioning to a new operating environment enhances performance and security. With an 89% first-try success rate, most users achieve smooth migrations by following structured steps.
Enterprise teams should prioritize driver compatibility testing. Cloud-based streaming alternatives are gaining traction for scalable deployments.
After installation, verify system stability with a 15-point audit. Regular updates and community support forums like HP or Reddit help resolve lingering issues.
Always check warranty terms before modifying OEM systems. Future-proof your computer by monitoring upcoming OS releases and security patches.