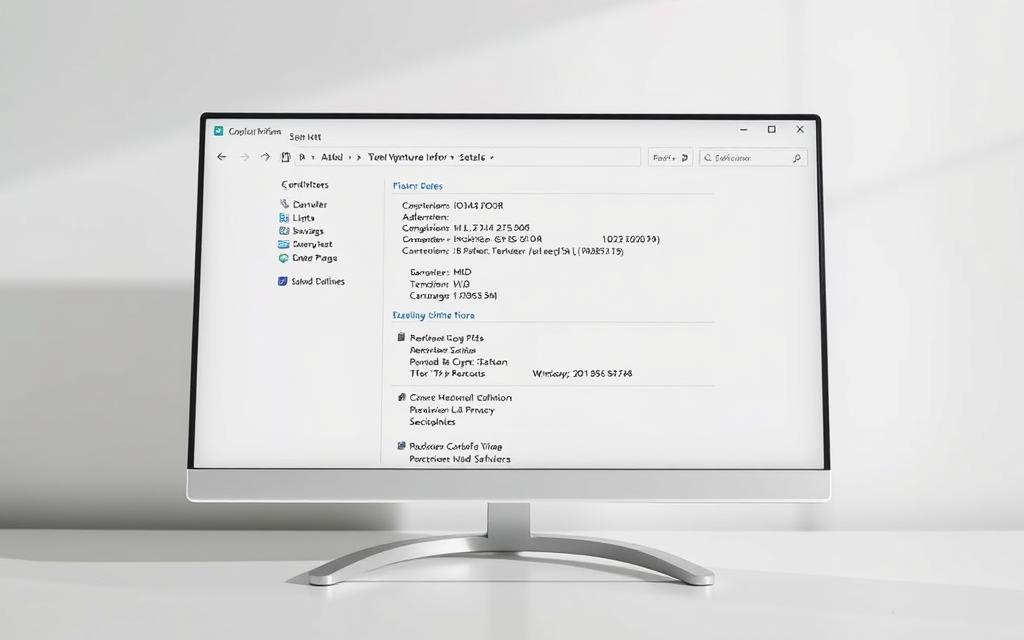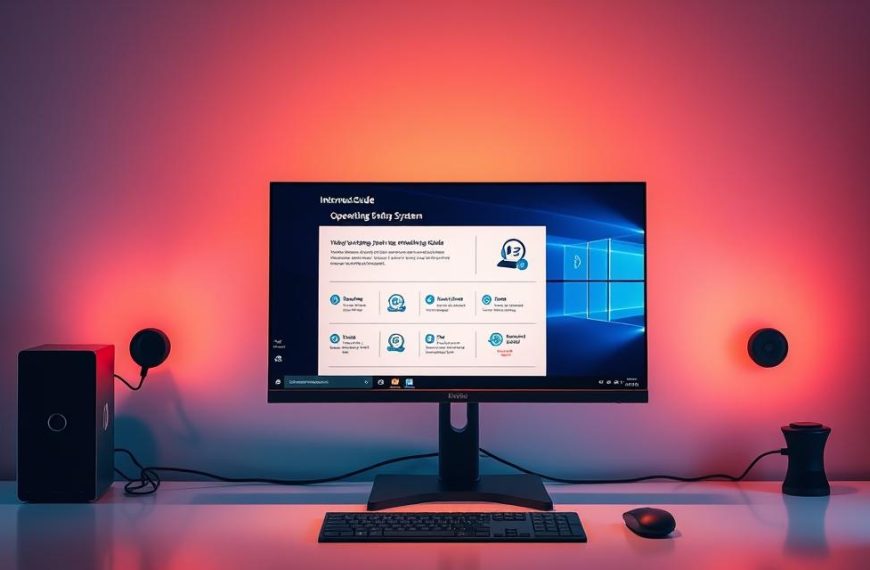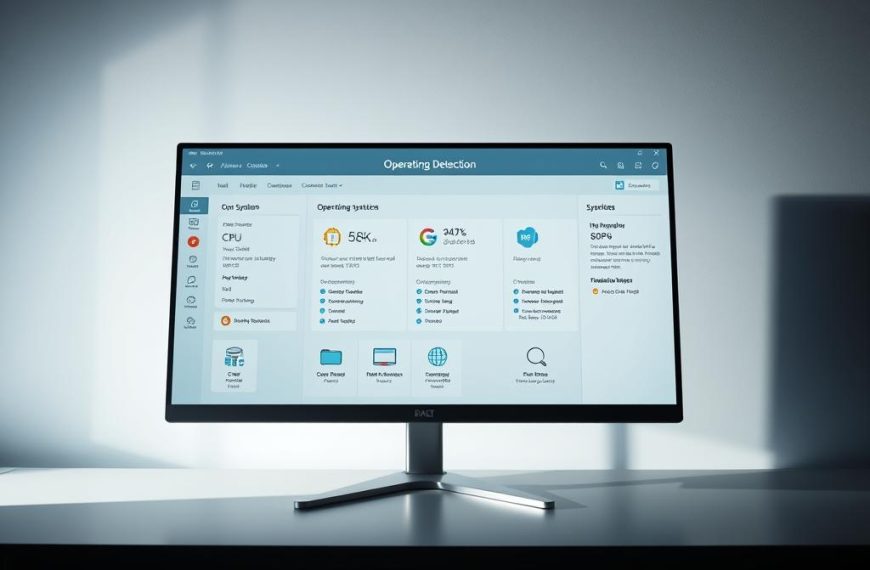Understanding your device’s hardware and software details is essential for smooth performance. Whether upgrading components or troubleshooting issues, knowing your specifications saves time and effort.
Windows offers built-in tools to view critical details like processor speed, RAM capacity, and storage space. These features help users make informed decisions about software compatibility and hardware upgrades.
This guide focuses on simple methods to retrieve system data quickly. From basic Settings menus to advanced command-line tools, each approach delivers accurate results for both casual and power users.
Key components covered include the operating system version, installed memory, and processor type. Mastering these techniques ensures better device management and optimal performance.
Why Checking Your System Information Matters
Accurate hardware and software details prevent frustrating performance bottlenecks. Whether installing new apps or upgrading components, mismatched specs lead to crashes, slowdowns, or wasted purchases.
Understanding Hardware and Software Compatibility
Modern programs demand specific system information to run smoothly. Video editing tools like Adobe Premiere require a multi-core processor and 16GB RAM for optimal performance. Older machines may struggle without these specs.
Driver conflicts are another common issue. Outdated drivers for graphics cards or printers often cause crashes. Verifying versions against manufacturer recommendations avoids these headaches.
Diagnosing Performance Issues
Slowdowns frequently trace back to insufficient memory. With only 4GB RAM, multitasking between browsers and spreadsheets becomes sluggish. Upgrading to 8GB or more resolves this.
For support teams, precise specs speed up troubleshooting. Sharing your exact CPU model and OS version helps technicians diagnose driver conflicts or thermal throttling quickly.
How Do I Check My Computer System Information Using Windows Settings?
Windows provides a straightforward way to view essential specifications directly from the Settings app. This method is ideal for users who need quick access to hardware and software details without technical commands.
Step-by-Step Guide to System > About
Follow these simple steps to locate critical device data:
- Press Windows + I to open the Settings app
- Navigate to System > About
- Review the Device specifications section
Alternative methods include right-clicking the Start button or searching for “About” in the taskbar. Each option leads to the same comprehensive information page.
Key Specifications Revealed
The About page displays vital details for maintenance and upgrades:
- Device name: Identifies your machine for networks
- Windows edition: Shows whether you’re running Home or Pro
- Processor: Lists model and clock speed
- Installed RAM: Displays memory capacity
- System type: Indicates 32-bit or 64-bit architecture
Understanding these specifications helps determine software compatibility. For example, 64-bit systems support more RAM and advanced applications compared to 32-bit versions. Learn more about operating system differences for deeper insights.
The Windows version and build number are also visible here. These details are crucial when troubleshooting or installing updates that require specific OS revisions.
Using System Information Tool (msinfo32) for Advanced Details
Power users need detailed specs—Windows delivers with its System Information tool. The msinfo32 utility reveals everything from BIOS versions to driver conflicts, ideal for troubleshooting or upgrades.
Launch msinfo32 via Run Command
Access the tool instantly with this method:
- Press Windows + R, type msinfo32, then hit Enter
- Review the system summary for an instant hardware snapshot
- Export reports by clicking File > Export for support teams
Navigating the System Summary Section
The left-hand menu organizes data into categories:
- Hardware Resources: IRQ allocations and DMA channels
- Components: Detailed drive, display, and network adapter specs
- Software Environment: Loaded drivers and running tasks
Use the search bar to locate specific details, like your motherboard model or RAM timings. This tool eliminates guesswork for precision upgrades.
Checking Processor (CPU) and Memory (RAM) Details
Optimizing your machine starts with knowing its core hardware specifications. The processor and RAM dictate multitasking speed, software compatibility, and upgrade potential.
Locating Your CPU Type and Speed
Your processor’s model reveals its generation and capabilities. For example, an Intel Core i7-10700K features 8 cores and a 3.8GHz base clock. Windows displays this under Device specifications in Settings.
Key details to interpret:
- Model number: Letters/numbers indicate performance tier (e.g., “K” = unlocked for overclocking).
- Cores/threads: Physical cores handle tasks; threads improve multitasking via hyper-threading.
- Clock speeds: Base frequency ensures stability; boost clocks maximize burst performance.
Verifying Installed RAM Capacity
Memory capacity directly impacts application performance. Games like Cyberpunk 2077 recommend 16GB for smooth gameplay. View this in Settings > System > About or via RAM monitoring tools.
Advanced insights include:
- Type (DDR4/DDR5): Newer standards offer faster data rates.
- Dual-channel mode: Two matched sticks boost bandwidth by 15–20%.
- Maximum support: Motherboards cap upgradable memory (e.g., 128GB).
Match these specifications to your workload. Video editors benefit from high-core processors, while browsers thrive with ample RAM.
Finding Storage Space and Drive Information
Storage management plays a crucial role in maintaining peak device performance. Full drives slow down operations, while fragmented files reduce efficiency. Windows offers built-in tools to analyze and optimize storage with minimal effort.
Using Settings > Storage for Disk Analysis
The Storage menu provides a snapshot of space allocation. Navigate to Settings > System > Storage to view:
- Drive capacity: Total and used space per partition
- File categories: Breakdown by apps, media, and system files
- Cleanup recommendations: Temporary files and duplicates
“Regular storage audits prevent 75% of performance issues linked to disk overload.”
For SSDs, check health indicators like wear level or bad sectors. Tools like Crucial System Scanner offer deeper diagnostics for upgrades.
Checking Multiple Drives with Advanced Storage Settings
Systems with several disks benefit from consolidated management. Under Advanced storage settings, users can:
| Feature | Benefit |
|---|---|
| Drive optimization | Defragments HDDs/trims SSDs |
| Storage Sense | Auto-deletes temporary files |
| Disk partitions | Shows system-reserved spaces |
A pro tip: Compare advertised vs. actual capacity. A 1TB drive typically shows 930GB usable due to formatting overhead.
Monitor real-time changes during installations to avoid bottlenecks. This option is vital for video editors or gamers managing large files.
Conclusion
Keeping track of your device’s hardware and software ensures smooth performance and smarter upgrades. The methods covered—from basic settings to advanced diagnostic tools—help users stay informed.
Regular monitoring prevents performance issues and security risks. Documenting components like RAM and storage aids troubleshooting and future-proofing your desktop or laptop.
For deeper insights, tools like CPU-Z offer granular details. Proactive habits, like updating drivers and optimizing storage, extend your machine’s lifespan.
Stay ahead by reviewing specs periodically. Whether you’re a casual user or a pro, understanding your device’s capabilities maximizes efficiency and avoids unnecessary expenses.